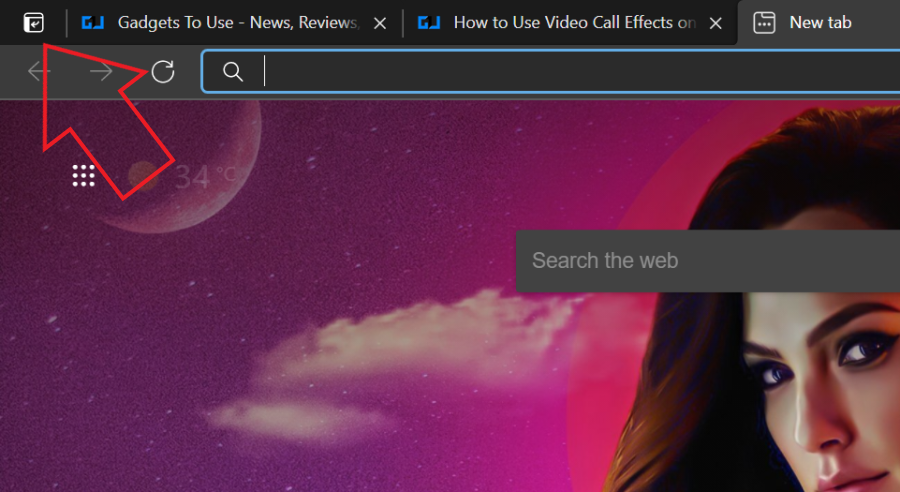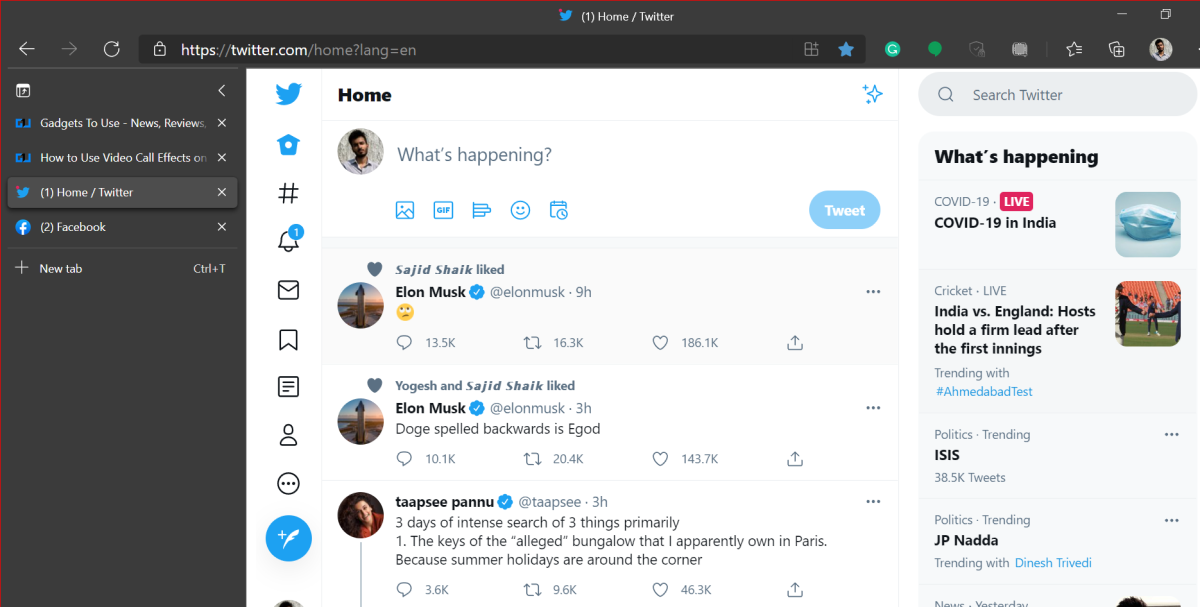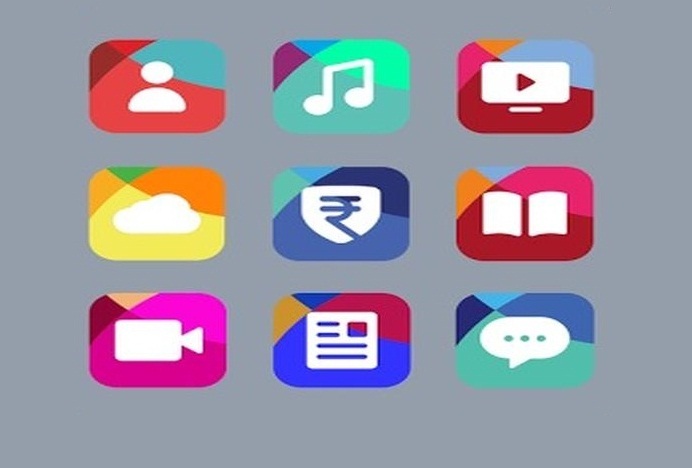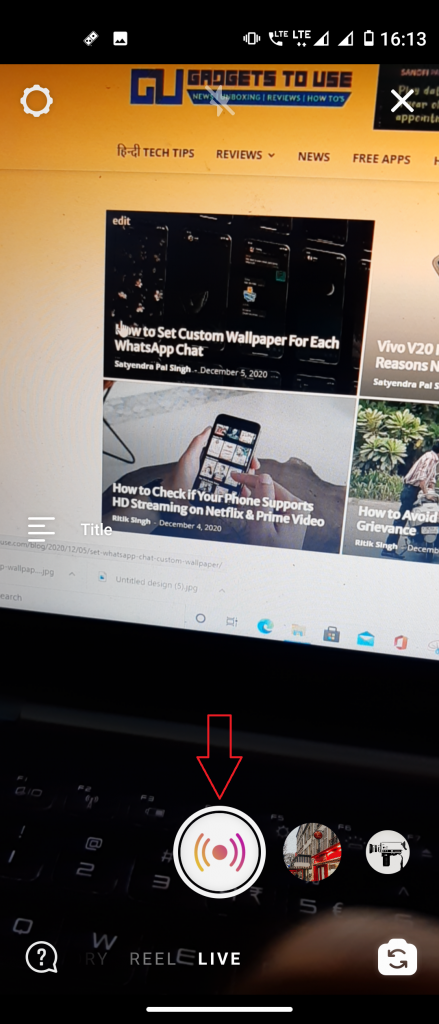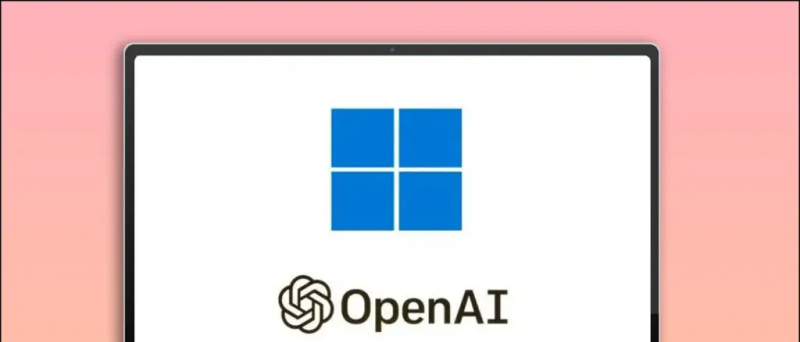বৈশিষ্ট্যটি ঘোষণার প্রায় এক বছর পরে, মাইক্রোসফ্ট অবশেষে এর মধ্যে উল্লম্ব ট্যাবগুলি আউট করছে প্রান্ত ব্রাউজার একবার সক্ষম হয়ে গেলে, আপনার সমস্ত ট্যাবগুলি পাশের দিকে সরানো হবে, সরঞ্জামদণ্ডের উপরে traditionalতিহ্যবাহী অবস্থানের পরিবর্তে উল্লম্ব দৃশ্যে সাজানো হবে। আপনি কীভাবে পারেন তা এখানে দেখুন আপনার পিসিতে মাইক্রোসফ্ট এজ ব্রাউজারের উল্লম্ব ট্যাব বৈশিষ্ট্যটি ব্যবহার করুন ।
মাইক্রোসফ্ট এজ ব্রাউজারে উল্লম্ব ট্যাব সক্ষম এবং ব্যবহার করুন
সুচিপত্র
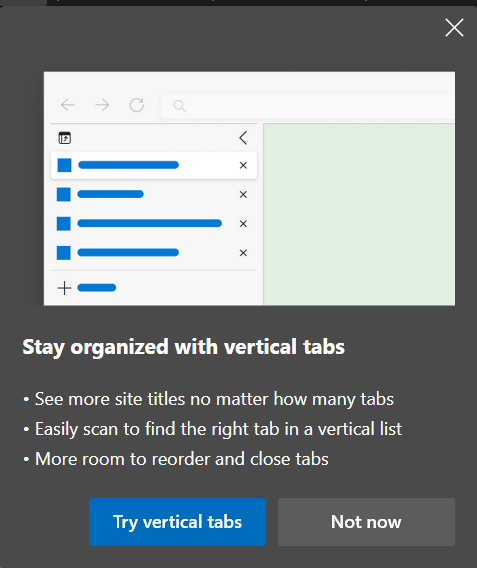 বৈশিষ্ট্যটি প্রথমে রোল আউট করা হয়েছিল দেব এবং ক্যানারি ক্রোমিয়াম-ভিত্তিক এজ তৈরি করে । যাইহোক, এটি এখন এই মাসে সমস্ত এজ ব্যবহারকারীদের কাছে আনা হবে। নাম অনুসারে, উল্লম্ব ট্যাবগুলি ট্যাবগুলির তালিকাটি সরঞ্জামদণ্ডের উপরের থেকে বামদিকে একটি সাইডবারে নামিয়ে আনবে।
বৈশিষ্ট্যটি প্রথমে রোল আউট করা হয়েছিল দেব এবং ক্যানারি ক্রোমিয়াম-ভিত্তিক এজ তৈরি করে । যাইহোক, এটি এখন এই মাসে সমস্ত এজ ব্যবহারকারীদের কাছে আনা হবে। নাম অনুসারে, উল্লম্ব ট্যাবগুলি ট্যাবগুলির তালিকাটি সরঞ্জামদণ্ডের উপরের থেকে বামদিকে একটি সাইডবারে নামিয়ে আনবে।
ট্যাবগুলি দক্ষতার সাথে দেখতে এবং পরিচালনা করার জন্য আপনাকে উল্লম্বভাবে স্ট্যাক করা হয়েছে। এই সেটআপটি সাধারণত: 16: 9 টি অনুপাত সহ ল্যাপটপ এবং কম্পিউটারগুলির জন্য আদর্শ। তবে, কোনও সীমাবদ্ধতা নেই - আপনি এটিকে যে কোনও ডিভাইসে ব্যবহার করতে পারেন।
এটি কেবল ওয়েবসাইটের ফ্যাভিকনগুলি দেখিয়ে আপনাকে বিভ্রান্তি থেকে বাঁচায়। আপনি যখন উল্লম্ব ট্যাবগুলিতে আপনার মাউসটিকে ঘোরাবেন তখনই আপনি ট্যাবের নাম এবং পূর্বরূপ দেখতে পাবেন। তবে তারপরে আবার কোনও বাধ্যবাধকতা নেই it আপনি এটিকে প্রসারিত দৃষ্টিতে রাখার জন্য ফলকে পিন করতে পারেন।
প্রান্তে উল্লম্ব ট্যাব ব্যবহার করার পদক্ষেপ
আমরা শুরু করার আগে এজকে সর্বশেষতম সংস্করণে আপডেট করার বিষয়টি নিশ্চিত করে নিন। এটি করতে, উপরের ডানদিকে তিন-বিন্দুতে ক্লিক করুন, নির্বাচন করুন সেটিংস> মাইক্রোসফ্ট এজ সম্পর্কে এবং আপডেটগুলির জন্য এটি পরীক্ষা করার জন্য অপেক্ষা করুন। একবার আপডেট হয়ে গেলে নীচের পদক্ষেপগুলি নিয়ে এগিয়ে যান।
কিভাবে গুগলে প্রোফাইল ছবি মুছে ফেলবেন
- আপনার পিসিতে মাইক্রোসফ্ট এজ খুলুন।
- আপনি একটি ছোট দেখতে পাবেন উল্লম্ব ট্যাবগুলির শর্টকাট উপরের বাম কোণে।
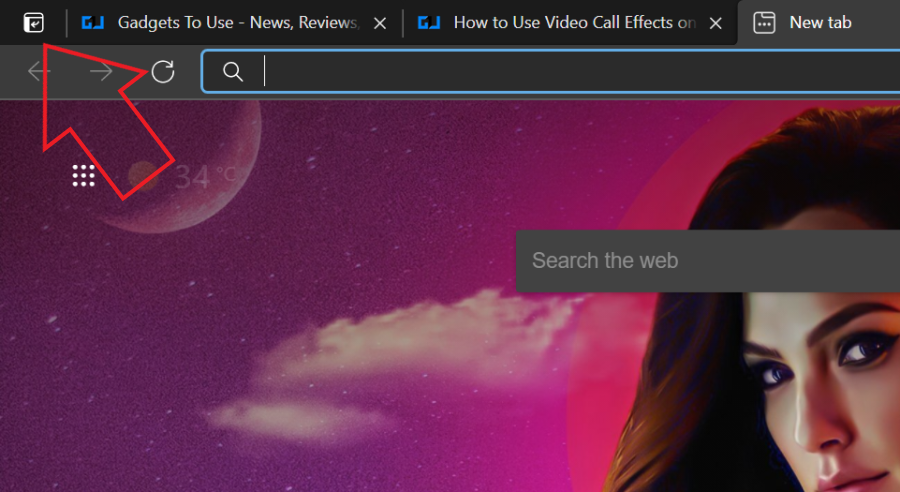
- আপনার মাইক্রোসফ্ট এজ ব্রাউজারে উল্লম্ব ট্যাব সক্ষম করতে এটিতে ক্লিক করুন।
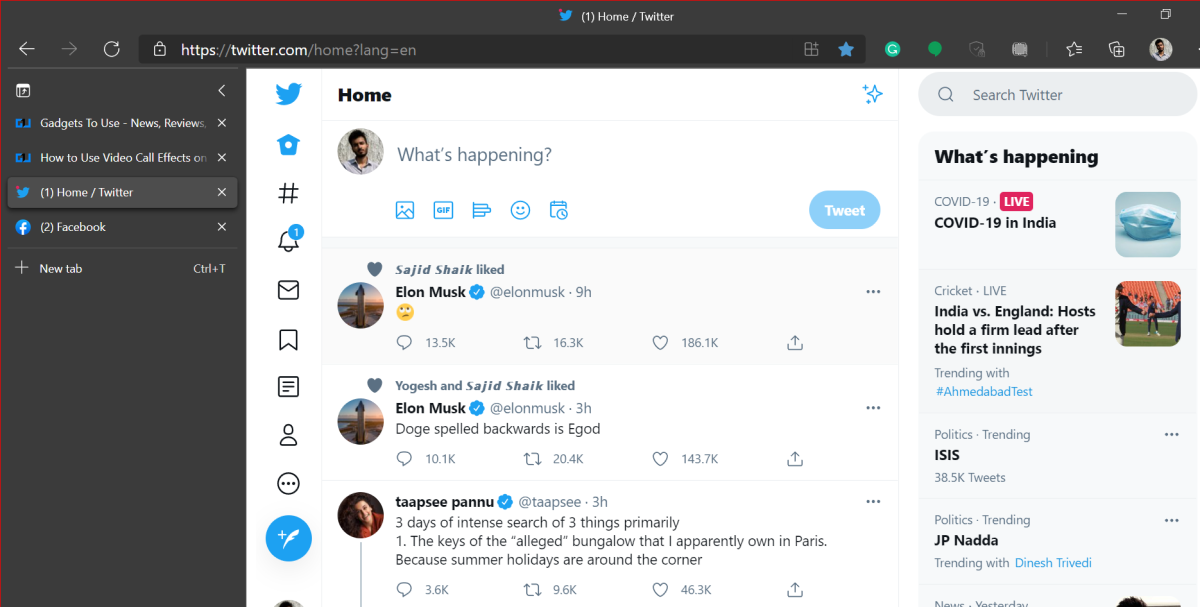
এটাই. আপনার সমস্ত ট্যাবগুলি এখন স্ক্রিনের বাম দিকে উল্লম্বভাবে স্ট্যাক করা হবে।
বিকল্পটি দেখতে পাচ্ছেন না? উল্লম্ব ট্যাবগুলি ম্যানুয়ালি সক্ষম করুন
উল্লম্ব ট্যাব বৈশিষ্ট্যটি এজ এ ডিফল্টরূপে সক্ষম করা হয়েছে। তবে, আপনি যদি শর্টকাটটি না দেখেন, সেটিংসের মাধ্যমে আপনি এটি ম্যানুয়ালি সক্ষম করার চেষ্টা করতে পারেন।
আমার ক্রেডিট কার্ডে শ্রবণযোগ্য চার্জ

- এজটি খুলুন এবং উপরের ডানদিকে তিন-ডট মেনুতে আলতো চাপুন।
- নির্বাচন করুন সেটিংস> উপস্থিতি ।
- এখানে, জন্য টগল সক্ষম করুন উল্লম্ব ট্যাবগুলি দেখান ‘কাস্টমাইজ টুলবার’ বিভাগের অধীনে।
এজটি আপডেট করার পরেও আপনি উল্লম্ব ট্যাব সক্ষম করার বিকল্পটি যদি না দেখতে পান তবে বৈশিষ্ট্যটি সম্ভবত আপনার জন্য রোল আউট হতে পারে। সুতরাং, কয়েক দিন অপেক্ষা করুন বা আপনি যদি সত্যিই চেষ্টা করতে চান তবে দেব বিল্ডগুলি ব্যবহার করে দেখুন।
সম্পর্কিত | মাইক্রোসফ্ট প্রান্তে কীভাবে স্লিপিং ট্যাব সক্ষম করবেন
বোনাস- টিপস এবং কৌশল
1. উল্লম্ব ট্যাবগুলি শর্টকাট লুকান

যে সমস্ত লোক উল্লম্ব ট্যাব ব্যবহার করতে চান না তারা শর্টকাট বিরক্তিকর হতে পারে কারণ এটি অহেতুক স্থান খায়। উল্লম্ব ট্যাবগুলির শর্টকাটটি আড়াল করতে, এটিতে ডান ক্লিক করুন এবং আলতো চাপুন টুলবার থেকে লুকান । আপনি টগলটি বন্ধ করেও এটি অক্ষম করতে পারেন উল্লম্ব ট্যাবগুলি দেখান ভিতরে সেটিংস> উপস্থিতি ।
2. ট্যাব ফলকটি পিন করুন বা আনপিন করুন
 ডিফল্টরূপে, আপনি কেবলমাত্র ছোট আইকনগুলি দেখতে পাবেন ওয়েবসাইটের ফেভিকনগুলির মাধ্যমে প্রতিটি উন্মুক্ত ট্যাবকে উপস্থাপন করে। নাম এবং পূর্বরূপ কেবল তখনই প্রদর্শিত হবে যখন আপনি তাদের উপর আপনার মাউসকে ঘুরিয়ে রাখবেন। তবে আপনি যদি এই পদ্ধতির পছন্দ না করেন তবে ট্যাব বিশদ প্রদর্শন করে আপনি সর্বদা প্রসারিত দৃশ্যে থাকতে পিনটি পিন করতে পারেন।
ডিফল্টরূপে, আপনি কেবলমাত্র ছোট আইকনগুলি দেখতে পাবেন ওয়েবসাইটের ফেভিকনগুলির মাধ্যমে প্রতিটি উন্মুক্ত ট্যাবকে উপস্থাপন করে। নাম এবং পূর্বরূপ কেবল তখনই প্রদর্শিত হবে যখন আপনি তাদের উপর আপনার মাউসকে ঘুরিয়ে রাখবেন। তবে আপনি যদি এই পদ্ধতির পছন্দ না করেন তবে ট্যাব বিশদ প্রদর্শন করে আপনি সর্বদা প্রসারিত দৃশ্যে থাকতে পিনটি পিন করতে পারেন।
এটি করতে, আপনার মাউসটিকে উল্লম্ব ট্যাবগুলি সাইডবারের উপরে রাখুন। তারপরে, এ ক্লিক করুন পিন ফলক সাইডবারের উপরের-ডানদিকে বোতাম। আনপিন করতে, আবার ক্লিক করুন।
৩. সাইডবারের মাধ্যমে স্ক্রোল করুন
Traditionalতিহ্যবাহী দর্শন সহ, আপনার ট্যাবগুলি সঙ্কুচিত হয়ে ভিড় করে এবং এর মধ্যে অনেকগুলি খুললে আপনি ভিড় করেন। যাইহোক, উল্লম্ব ট্যাব বৈশিষ্ট্য আপনাকে আপনার মাউসটি দিয়ে স্ক্রোল করার মাধ্যমে এই সমস্যাটি সমাধান করে।
আপনার যদি অনেক বেশি ট্যাব খোলা থাকে, তবে আপনার মাউসটিকে সাইডবারের উপরে রাখুন। তাহলে, দয়া করে এগুলি দেখতে এবং পরিচালনা করতে ট্যাবগুলিতে স্ক্রোল করুন আরও দক্ষতার সাথে।
মোড়ক উম্মচন
আপনি মাইক্রোসফ্ট এজ ব্রাউজারে উল্লম্ব ট্যাব বৈশিষ্ট্যটি কীভাবে সক্ষম এবং ব্যবহার করতে পারবেন সে সম্পর্কে এটিই ছিল। তদ্ব্যতীত, আপনি এটি ব্যবহার করার জন্য কয়েকটি কার্যকর টিপস এবং কৌশলগুলিও উল্লেখ করেছি। চেষ্টা করুন এবং আমাকে জানান যে আপনি theতিহ্যবাহী দর্শন চেয়ে উল্লম্ব ট্যাব পছন্দ করেন কিনা।
অ্যান্ড্রয়েডে অ্যাপস আপডেট করতে পারবেন না
এছাড়াও, পড়ুন- কীভাবে পাসওয়ার্ড সুরক্ষা দিয়ে মাইক্রোসফ্ট এজ লক করবেন
ফেসবুক মন্তব্যতাত্ক্ষণিক প্রযুক্তি খবরের জন্য আপনি আমাদের অনুসরণ করতে পারেন Google সংবাদ বা টিপস এবং কৌশল, স্মার্টফোন এবং গ্যাজেটগুলির পর্যালোচনাগুলির জন্য যোগ দিন গ্যাজেটসটোস টেলিগ্রাম গ্রুপ অথবা সর্বশেষ পর্যালোচনা ভিডিওগুলির জন্য সাবস্ক্রাইব করুন গ্যাজেটসটোস ইউটিউব চ্যানেল।